 GJひこたろ
GJひこたろ副業ブログに挑戦中です。一緒にブログを始めましょう!
WordPressブログの開設はなんだか難しそうですよね。この記事を読めばスムーズにWordPressブログを始められますよ!
WordPress(ワードプレス)とは、世界中で利用されているブログサービスのこと。
ブログで収益化を目指すならWordPressは必須です。理由は下記の通りです。
- Google検索で上位を取りやすい
- 広告を自由に載せられる
- デザインの自由度が高い
- 独自ドメインが利用可能
- 使いやすいようにカスタマイズ可能
つまり、広告規制もなくアクセスを集めやすいので、99%の稼いでいるブロガーはWordPressを利用しています。
今回は、「WordPressブログ」をブログ初心者でも超わかりやすく解説します!



「早くブログの開設手順を知りたいよ」という方は下記のボタンから移動できます。
WordPressブログを開設する前の基本情報
まずは、WordPressブログ開設までの基本情報を頭に入れておくと、スムーズに進めますよ。
すでに知ってるよって方は開設手順まで読み飛ばしましょう!
WordPressブログ開設の事前準備
WordPressブログを始める前に、下記の3つをが必要です。
- スマートフォン(本人確認)
- クレジットカード
- メールアドレス



事前に準備しておくと楽に進められますよ。
WordPressブログ開設までのイメージ
WordPressブログは「家を建てること」をイメージすると流れを掴みやすいです!
- 土地=サーバーを借りる
- 住所=ドメインを決める
- 家=ブログを建てる
- 家具=初期設定を準備する
このイメージに沿って順番に解説します。
サーバーやドメインなど聞きなれない言葉が出てきますが、今はわからなくても大丈夫です!後ほど解説しますね。
WordPressブログ開設までの時間・費用
WordPressブログの開設までの時間と費用は下記の通りです。
- 時間:10〜30分程度
- 費用:月1,000円程度
- WordPressテーマ:17,600円
ちなみに数年前はブログを開設するためには1〜2時間必要でした。
しかし、エックスサーバーでは2020年4月からWordPressクイックスタートのサービスが開始され、30分ほどでWordPressブログを始められるようになりました。
WordPressテーマ選びは記事後半の「WordPressテーマを設定する」で解説します。



有料テーマを導入するとブログのスタートダッシュできますよ。少し高いですが、初期の頃、思い切って導入したことでブログが楽しくなりました。
WordPressブログを始め方【4ステップ】
ここからブログの始め方の具体的な方法を開設していきます。
順番に具体的に解説します!
土地=サーバーを借りよう
まずはを土地=サーバーを借ります。
サーバーとは、ブログのデータ(画像や文章、デザインなど)を保存しておく場所のこと。「このページが見たい」と記事をクリックすると、サーバーを経由して読者の画面に映し出されます。サーバーの機能性や信頼性があれば、ブログの表示速度も上がり読者にも安心に情報を提供できます。
サーバーの選択肢は色々ありますが、初心者の方には『エックスサーバー』がおすすめです!
- 国内シェアNo.1の大手レンタルサーバーなので安心感がある
- 多くのブロガーが利用しているため、困ったときに情報がたくさんある
- 料金、機能面でも他社にも劣る部分がない
実際にこちらのサイトhostadvice.comではエックスサーバーの利用率が一番とわかります!
以下で、申込み手順を解説します!
エックスサーバーのお申し込み
まず、エックスサーバーへアクセスしましょう!
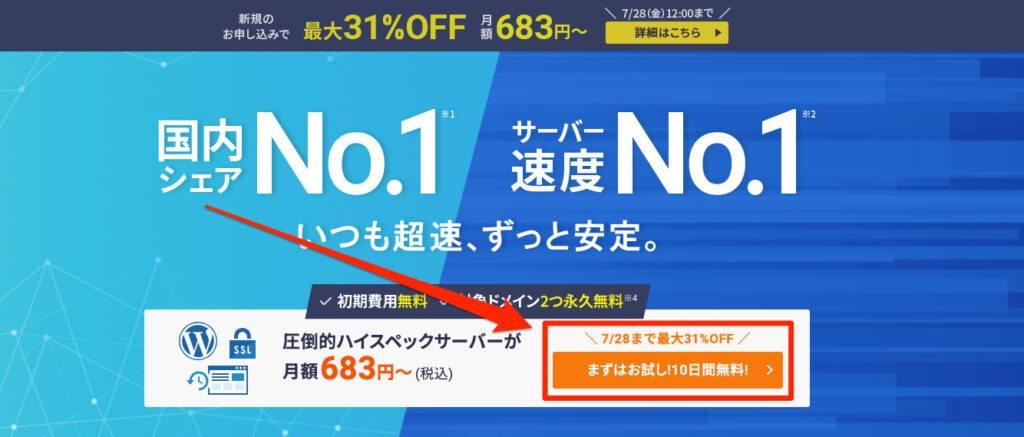
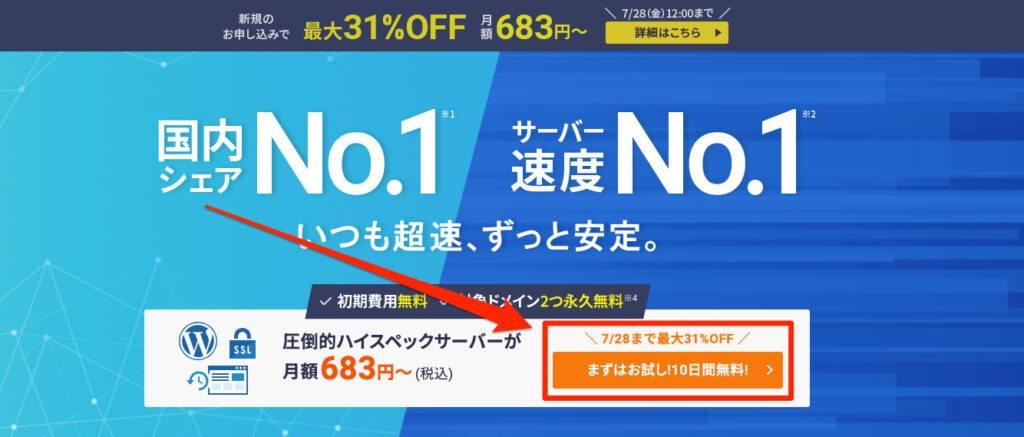
画面右下にある、「まずはお試し!10日間無料!」のボタンをクリックしてください!
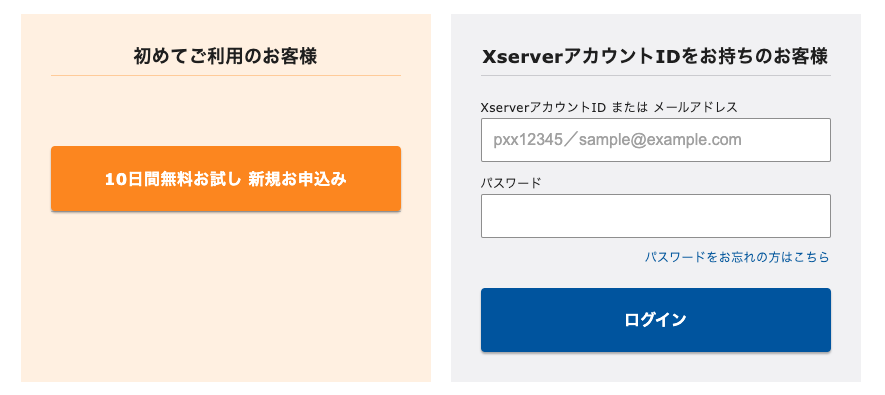
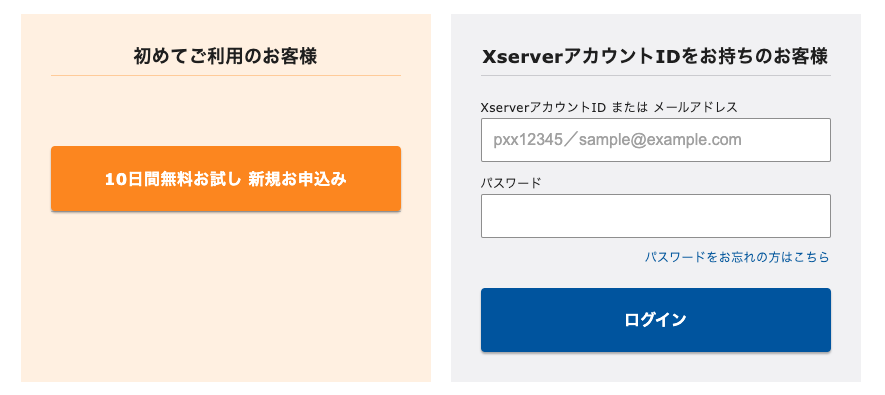
次に、「新規申し込み」をクリックします。
プランの選択をします。
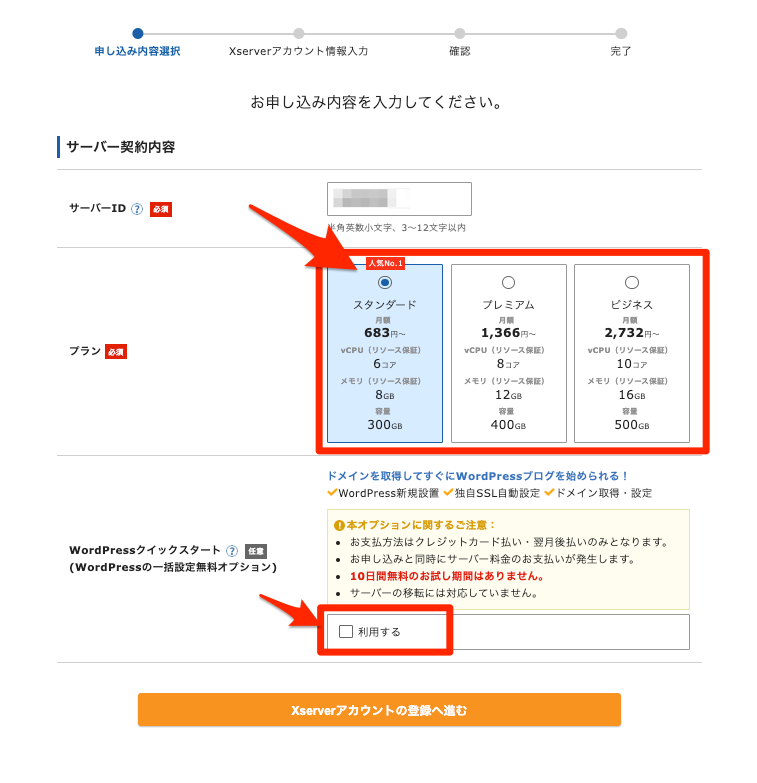
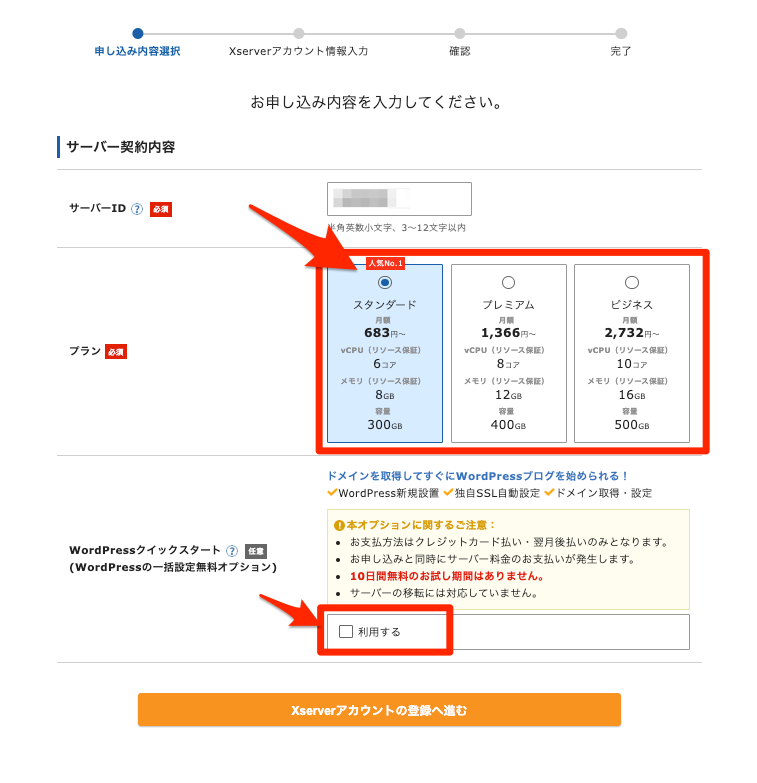
- サーバーID:そのままでOK
- プラン:スタンダードでOK(個人ブロガーならこのプランで十分に運用できるので、ご安心ください!)
- WordPressクイックスタート:利用するにチェック
「利用する」にチェックを入れると、以下のポップアップがでます。問題がなければ、「確認しました」をクリックして進みましょう。
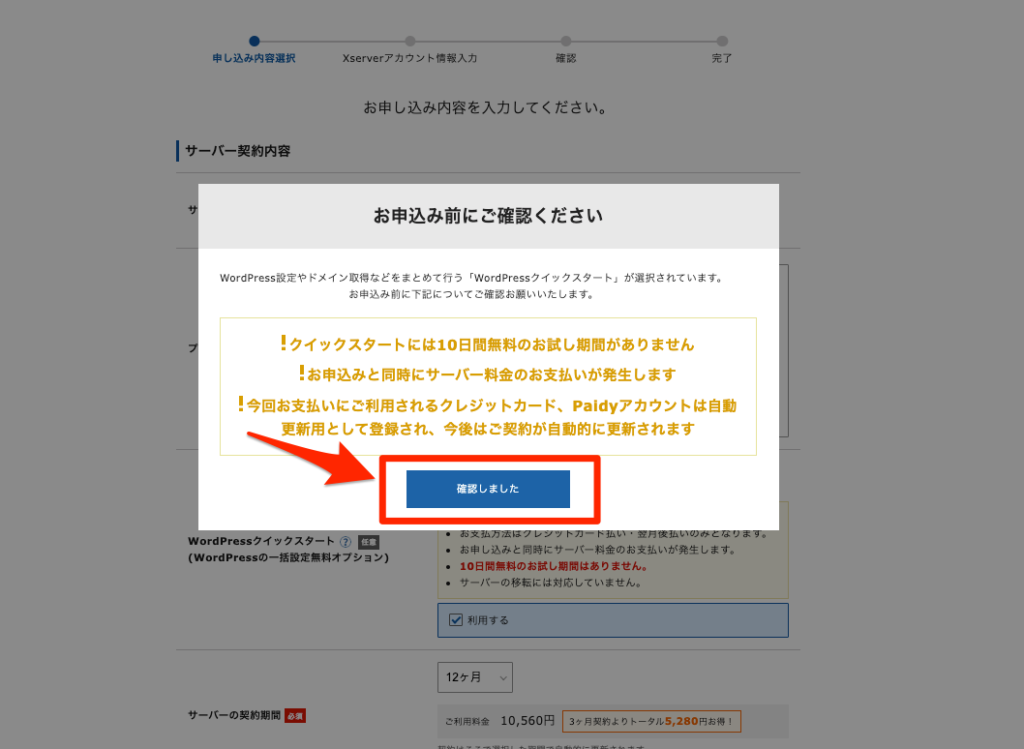
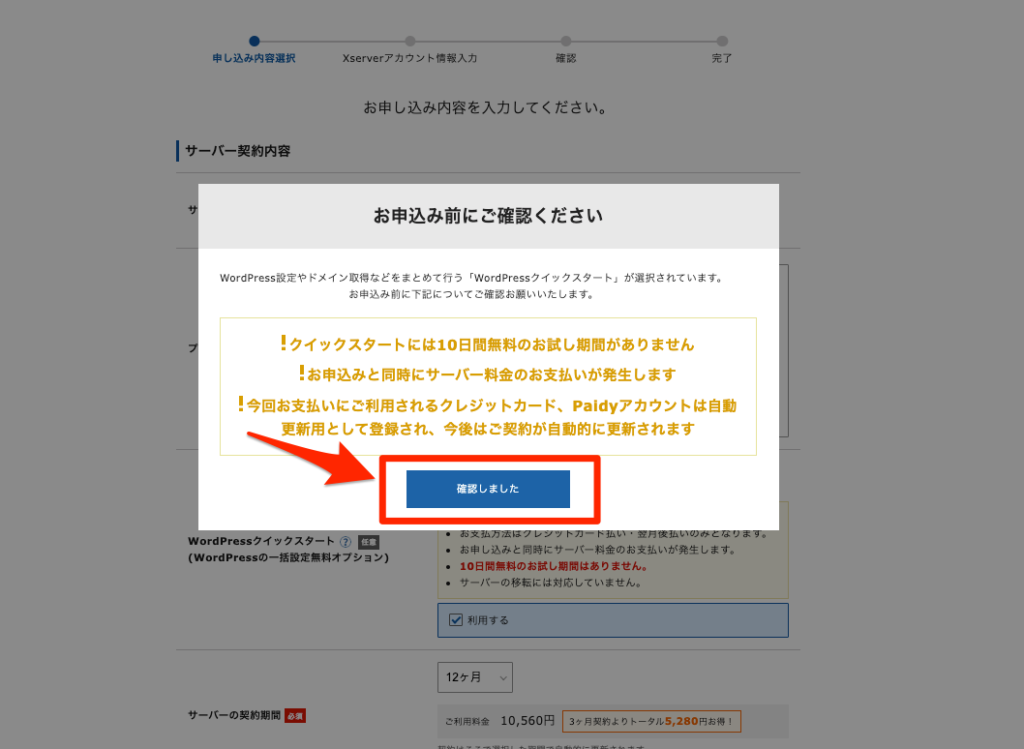
次に「サーバーの契約期間」を選びます。
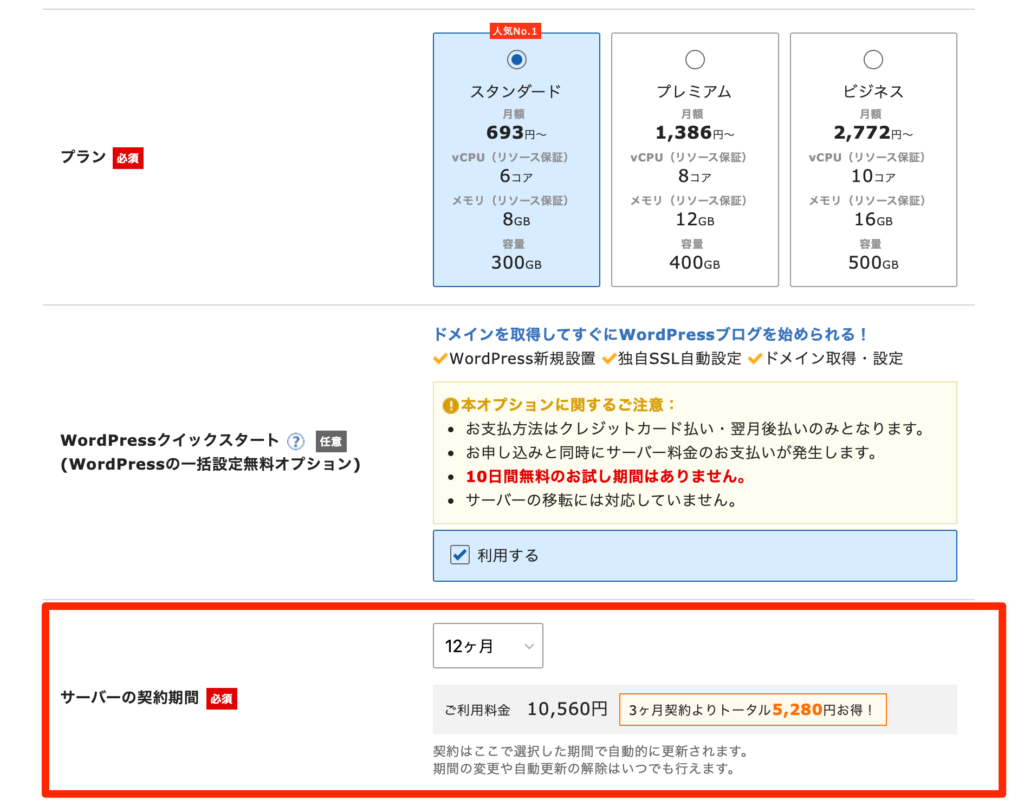
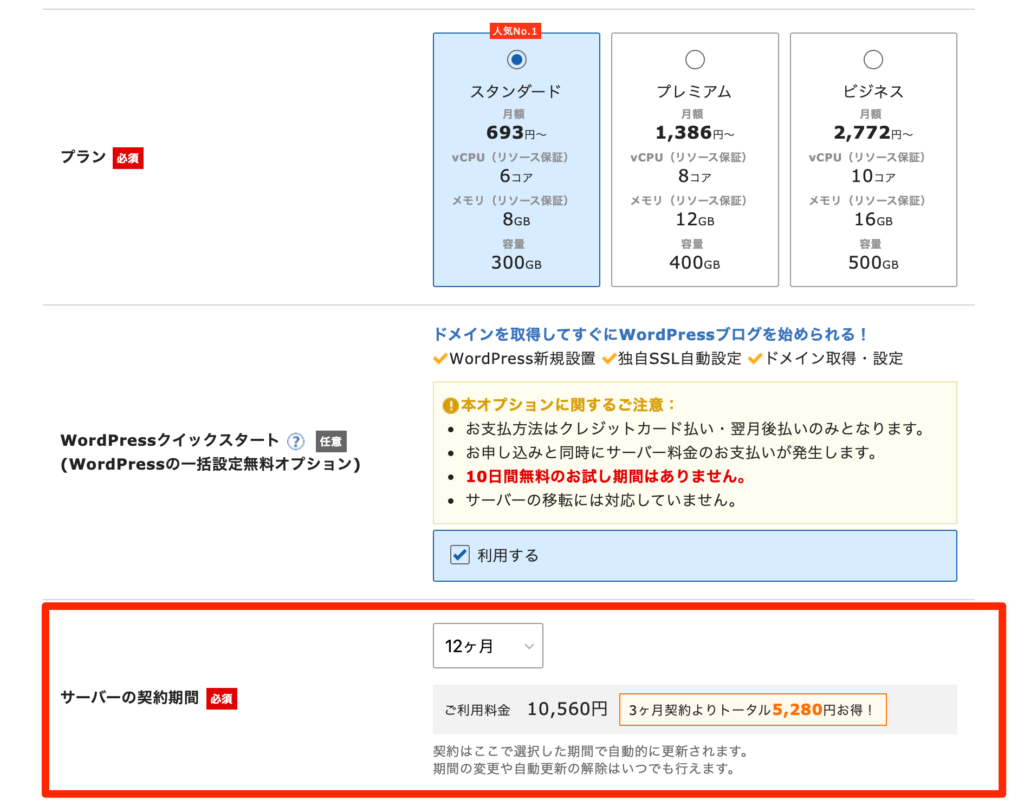



ほとんどのブロガーは12ヶ月を選んでいます!ボクも12ヶ月を選んでいますよ。
ドメイン=住所を契約内容を記入する
次はドメイン=住所を決めましょう。
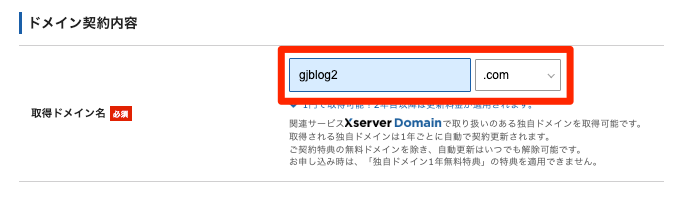
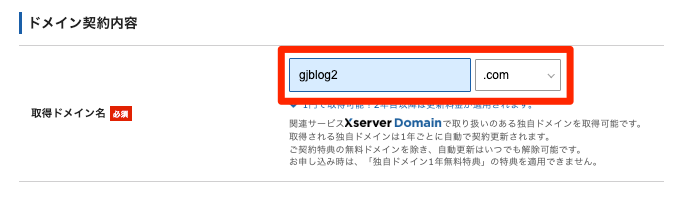
ドメインとは「ブログのURL」のこと。このブログであればgjblog.comが該当します。
基本的に好きな文字を設定すればOKです!
末尾は「.com」「.net」「.info」を選べば大丈夫です。
ブログのテーマや名前、ニックネームを参考にドメイン名を決めるといいですよ。
ちなみに「.com」「.net」の部分は、どのタイプを選択してもSEO的には影響はありません。
ドメインは世界にひとつです。他の人が使っていない「取得可能」になっているものを選んでください!
なお、一度決めたドメイン名は変更できないので、慎重に!
次に、WordPress情報を記入します!
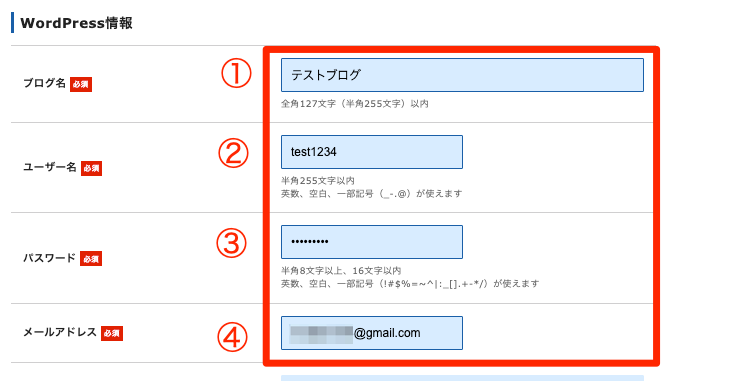
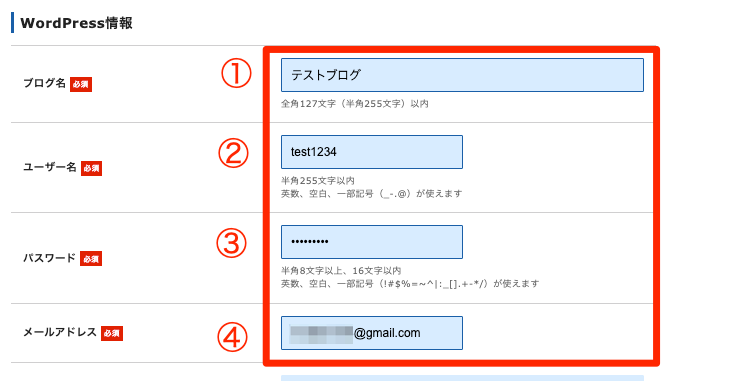
- ブログ名:好きなブログ名でOK!(後から変更可能)
- ユーザー名:半角英数
- パスワード:半角英数
- メールアドレス:自分のメアド
- テーマ:テーマは無料のCocoonもしくはおすすめのSWELL (記事後半で解説します。)
- 子テーマ;チェックを入れる
「ユーザー名」と「パスワード」はワードプレスのログイン時に必要なので、メモを取っておきましょう!
テーマは後から変更可能です。定価よりも割安で購入可能ですが、このほかにもテーマはたくさんあるので、今はブログ開設に集中してもいいかもしれませんね。
次に、個人情報を入力していきます。
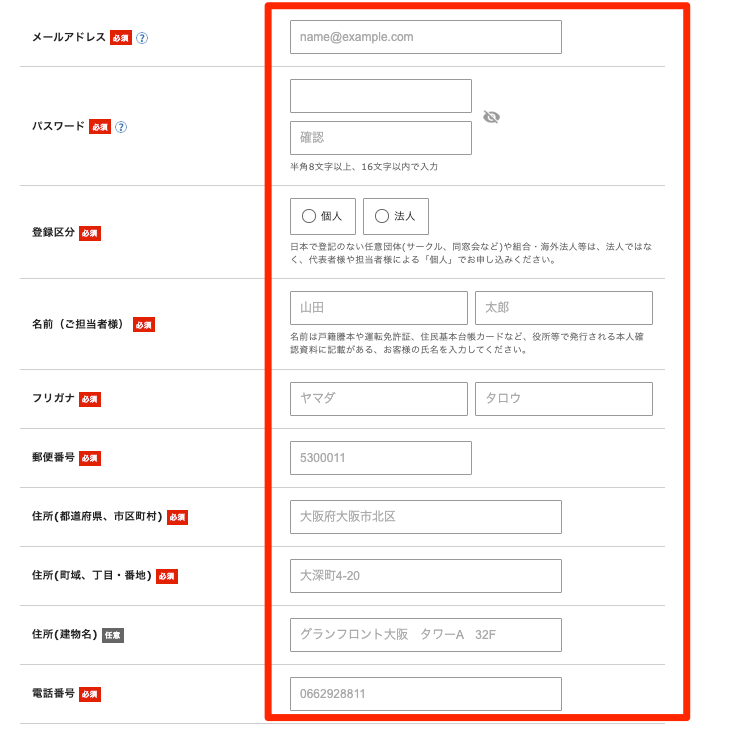
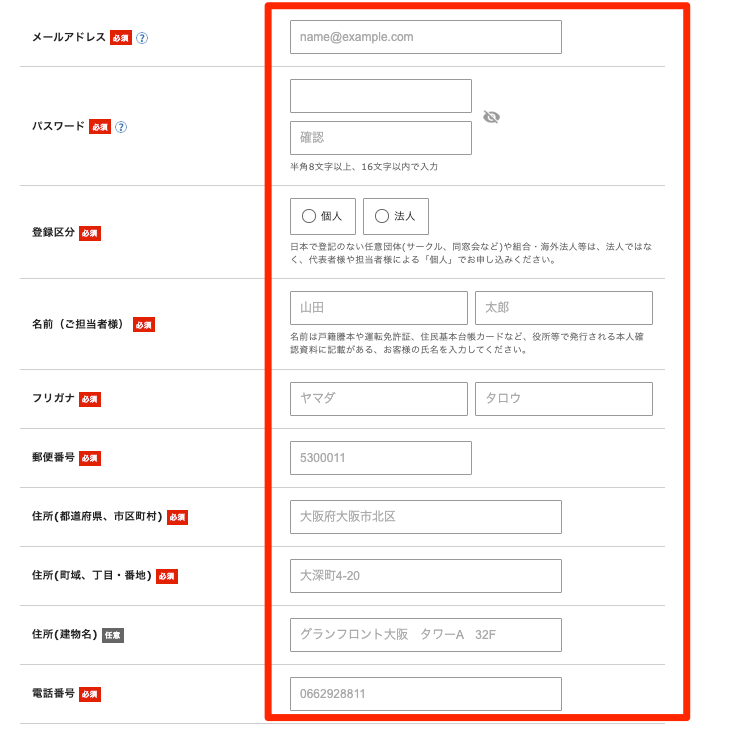
上記を入力したら、「お支払い方法」です。
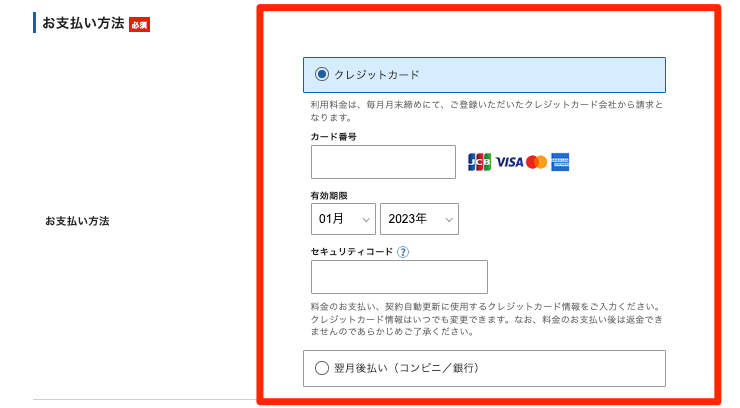
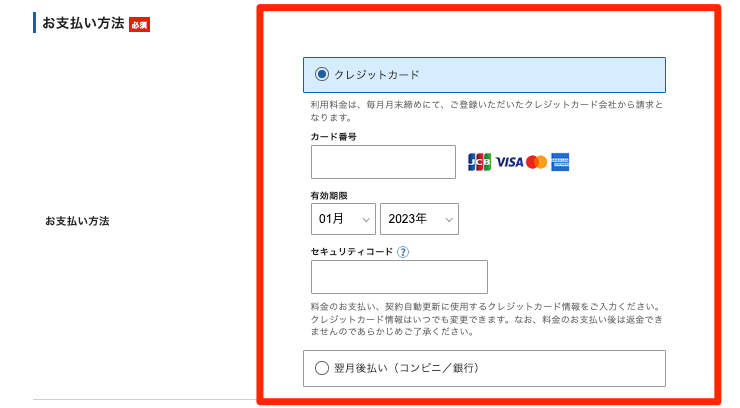
クレジットカードをお持ちの方は、「クレジットカード」を選択すればOK!
クレジットカードを持っていない方は「翌月後払い」でOKです。後払いはペイデイを利用します。支払いは申し込みの最後におこないます。
「利用規約」と「個人情報に関する公表事項」のチェックボックスをクリックして、「同意欄」も内容をチェックしてクリックします。
そして画面下のチェックボックスにチェックをつけ、「申し込み内容の確認へ進む」をクリックします。
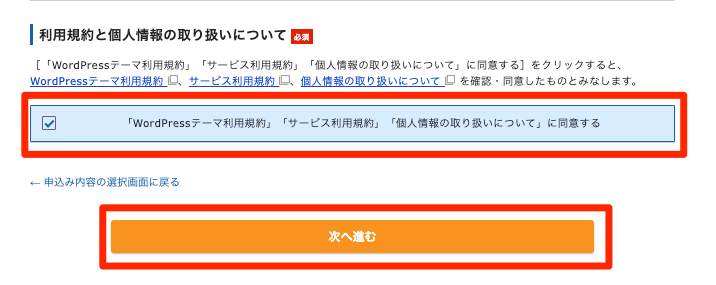
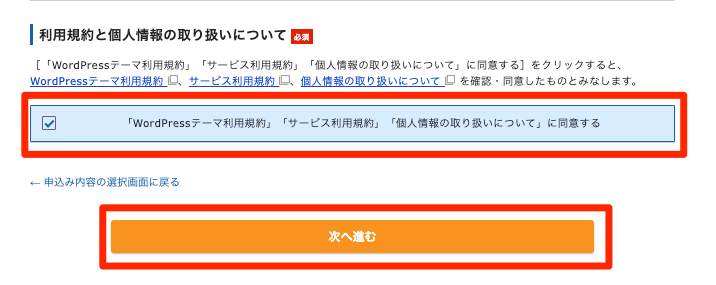
登録したアドレスにメールが送られてくるので、「確認コード」を入力して「次に進む」をクリックしましょう。
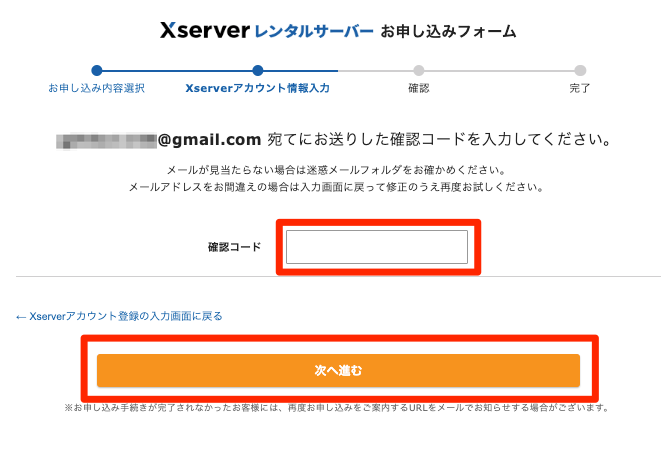
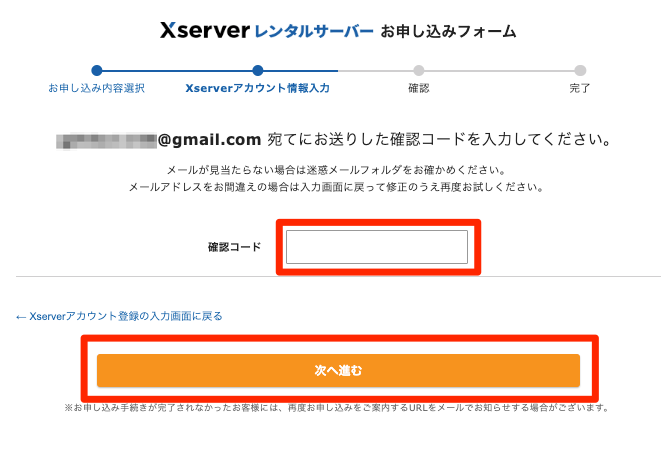
メールを確認して「確認コード」を入力して次に進みましょう。
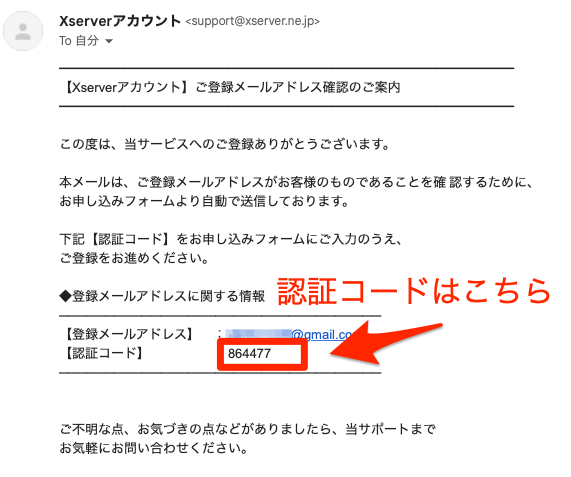
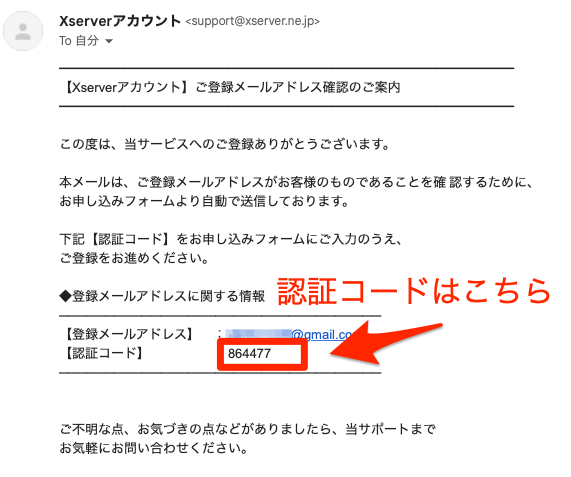



認証コードは上記のようにメールで確認できますよ!
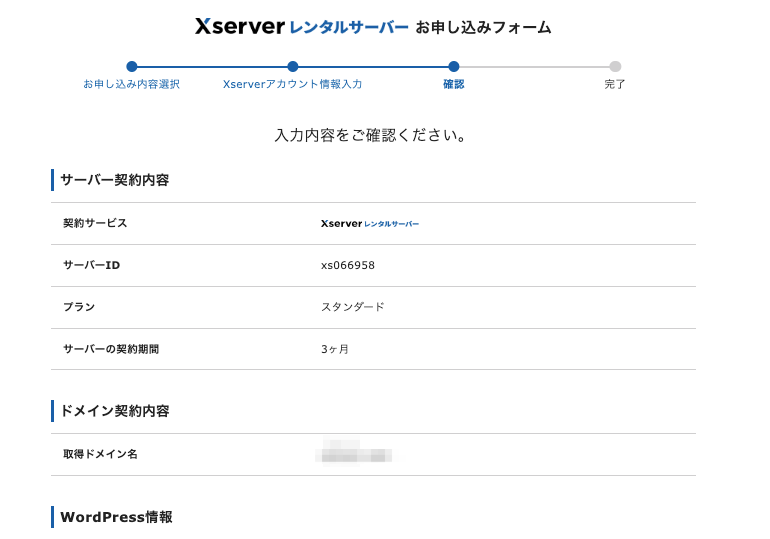
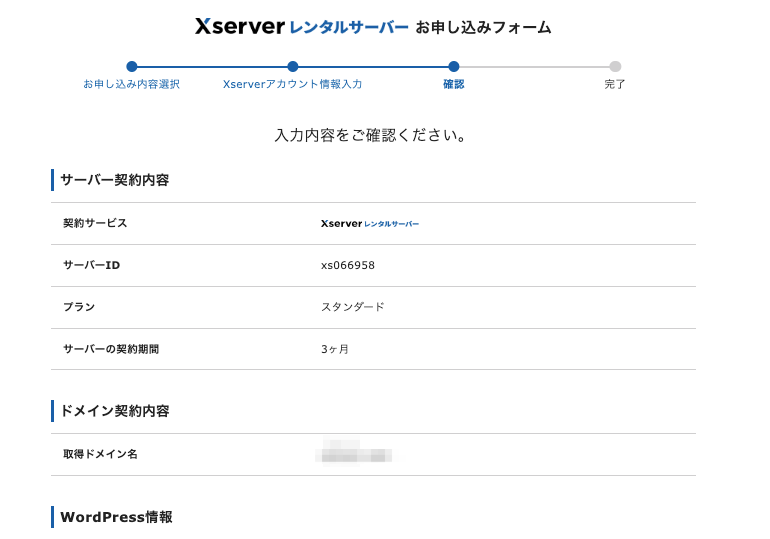
上記画面で入力内容に問題がないかを確認して『SMS・電話認証へ進む』をクリックしましょう。
SMS・電話認証をする
入力方法は下記の通りです。
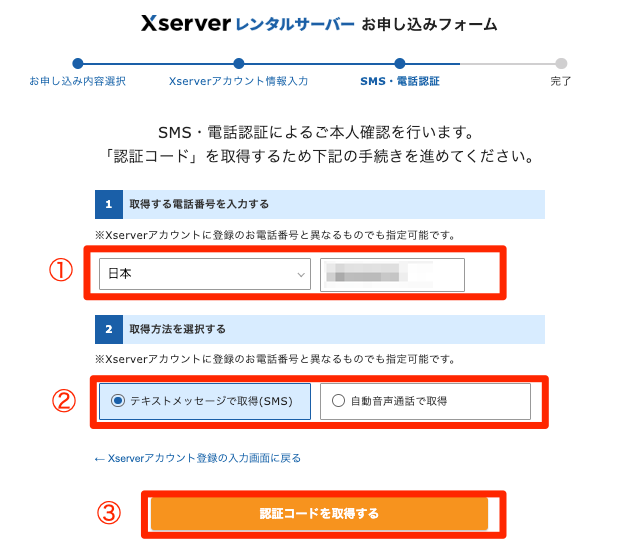
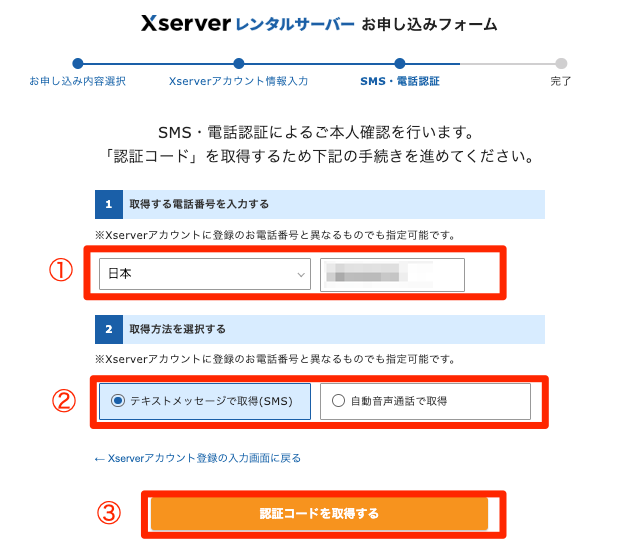
- 居住国(日本)を選択して、右側に電話番号を入力
- 認証コードを受信する方法を選択
- 『認証コードを取得する』をクリック
下の画面に切り替わります。
取得した認証コード5桁を入力して、『認証して申し込みを完了する』をクリックします。
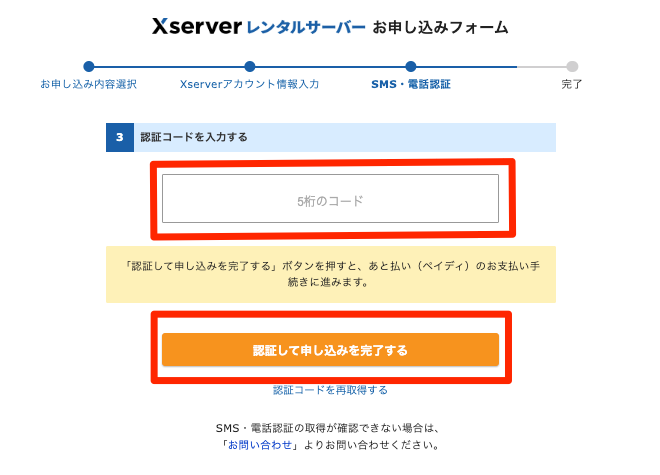
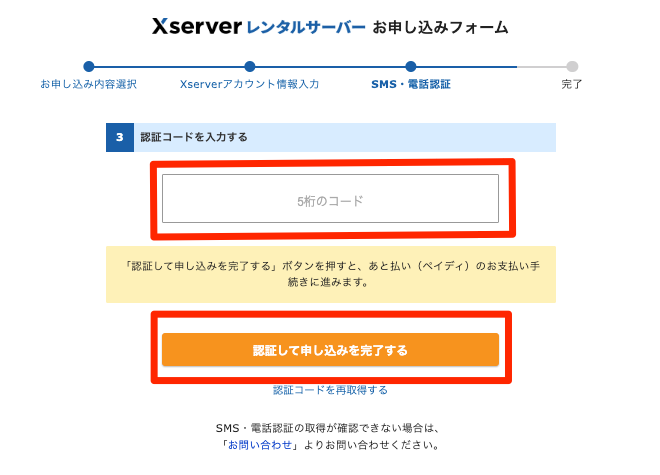
申し込み完了画面が表示されればエックスサーバーの申し込みは完了です!
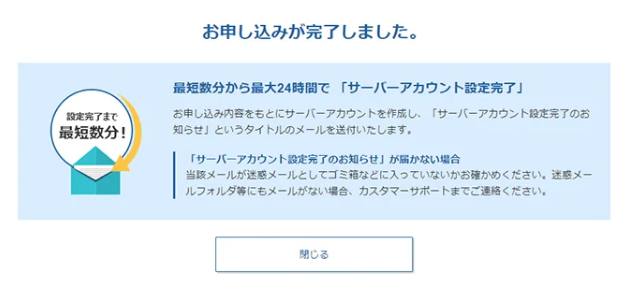
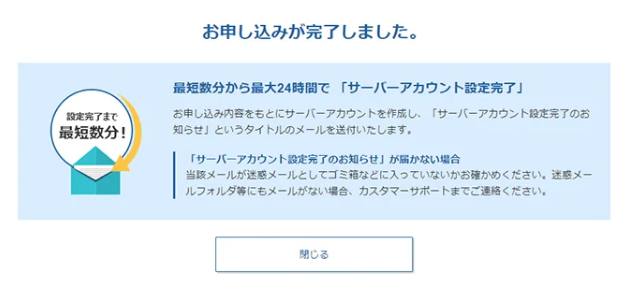



1時間〜24時間ほどでブログにアクセス可能になります。
よくある3つのトラブルと解決法
サーバー登録に関するよくある3つのトラブルと解決方法をご紹介します。
1:メールが1通も届かない場合
「メールがいつまで経ってもとどかない」という場合は、メールアドレスの入力ミスが考えられます。
もしメールアドレスを間違えていたら、エックスサーバーのサポートセンターにお問い合わせをしましょう!もしくは迷惑メールボックスをチェックしてみてください!
2:設定完了メールだけが来ない場合
「メールアドレスは間違いなく登録できたでど、設定完了のメールだけが来ないな」という場合は、気長に待ちましょう。
「サービス審査中」か「設定処理中」の可能性があります。24時間待っても設定完了メールが届かない場合はサポートセンターにお問い合わせをしましょう。
3:ブログにアクセスできない
「設定完了メールも届いたのに、ブログにアクセスできない」というご質問が多くよせられます。
設定が完了してから、1〜24時間ほどかかる場合があります。もし24時間以上待ってもアクセスできない場合は、サポートセンターに問い合わせしてみましょう。
設定が完了した方から、以下でWordPressへのログイン方法を解説します。
ワードプレス=家にログインする
今作ったばかりのWordPressにログインをしてみましょう。ログイン方法を解説します。
メールボックスから、「【Xserver】◾️重要◾️サーバーアカウント設定完了のお知らせ」のメールを開きます。
開くと、以下の登録情報が表示されます。
サイトURL :https:// 〇〇.〇〇/
管理画面URL :https:// 〇〇.〇〇/wp-admin/
ブログ名 :〇〇
ユーザー名 ;〇〇
管理画面URLをクリックすると、自分のワードプレスブログにアクセスできます!
次に、ログイン画面にて、WordPress情報に入力したユーザー名とパスワードを入力して、ログインします。
「ダッシュボード」に切り替われば、ログイン成功です。
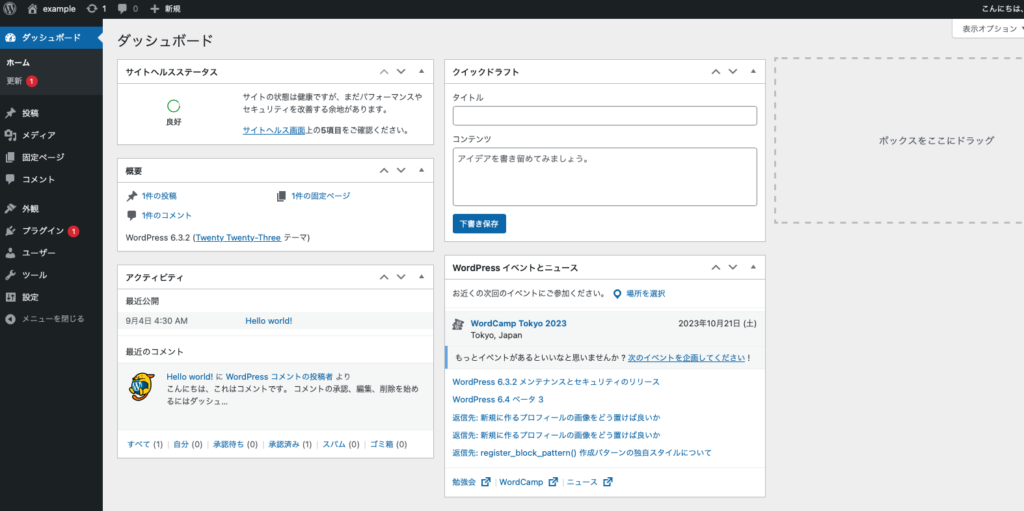
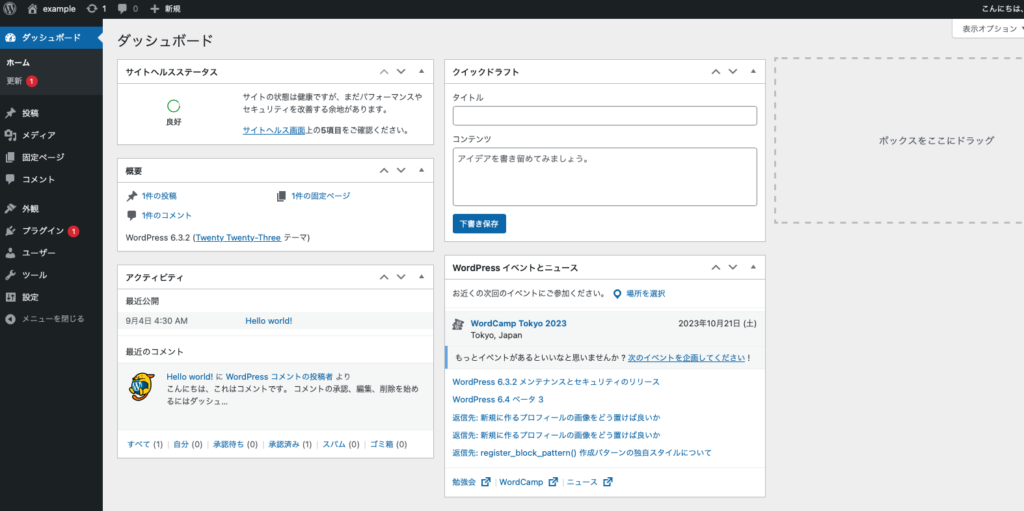
これでWordPressブログの始め方は完了です。
次は初期設定をしていきましょう。
初期設定=家具を揃えよう!
WordPressブログを開設したら、次は設定をしましょう。
この設定が完了したら、ブログを本格的に始められますよ!
- WordPressテーマ(デザイン)の設定
- ASPの無料登録
- パーマリンクの設定
- WordPress(ワードプレス)にプラグインの導入
- グーグルアナリティクスを設定
- サーチコンソールを設定
1:WordPressテーマを設定する
まずやるべきことは『WordPressテーマ』を設定すること。
「WordPressテーマ」とはブログの外観を整えられるテンプレートのこと。テーマによって『ブログのデザイン、機能、構成』などをカスタマイズできます。
無料・有料のテーマがありますが、収益化が目的なら有料テーマを選びましょう。デザインのテンプレートが用意されていたり、投稿ページの機能が充実していたり導入するだけで収益アップに繋がります。
私はSWELLを使っています。初心者に優しい機能が豊富でおすすめです。
他にもおすすめの有料テーマがあるので、自分に合うテーマを探してみてください。
おすすめの有料WordPressテーマは下記の4つです。
- SEELL:シンプルなデザイン性と投稿画面も直感的で使いやすい
- AFFINGER6:アフィリエイトとSEO対策に特化し、収益化しやすい
- SANGO:記事の読みやすさを追求し、豊富な装飾が可能
- THE THOR:デザイン性が高く、SEO対策もバッチリなハイスペックテーマ
- cocoon:カスタム性は無限大の無料で人気のテーマ
2:ASPを無料登録する
ブログで稼ぎたいなら、ASPに登録すべきです。
「ASP」とは企業の商品を紹介して、そのページから購入してもらうことで報酬がもらえる仕組みのことです。
稼いでるブロガーの99%以上の人はASPを利用して稼いでいます。
とりあえず登録すべきASPを3つ紹介します。
- A8.net:利用者No. 1の最大手ASP
- もしもアフィリエイト:物販アフィリエイトが可能
- afb:アフィリエイターからの満足度No. 1のASP



無料で利用できるので、登録をしてしまいましょう。
3:パーマリンクを設定する
パーマリンクとは記事のURLのことです。パーマリンクがデフォルトのままだと、Googleから正しく評価されません。
基本的に英語かローマ字で設定できるようにカスタマイズしましょう。カスタマイズ方法は下記の手順です。
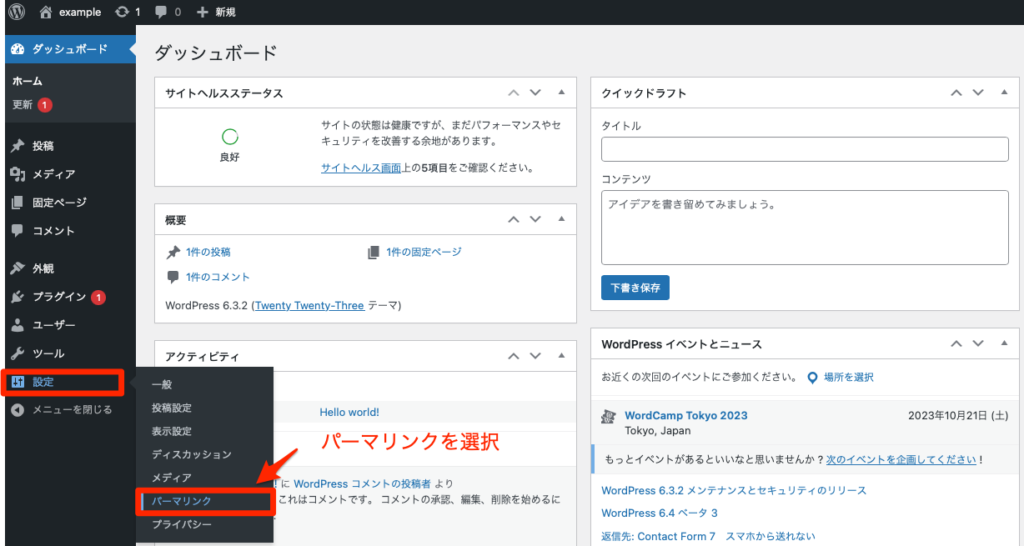
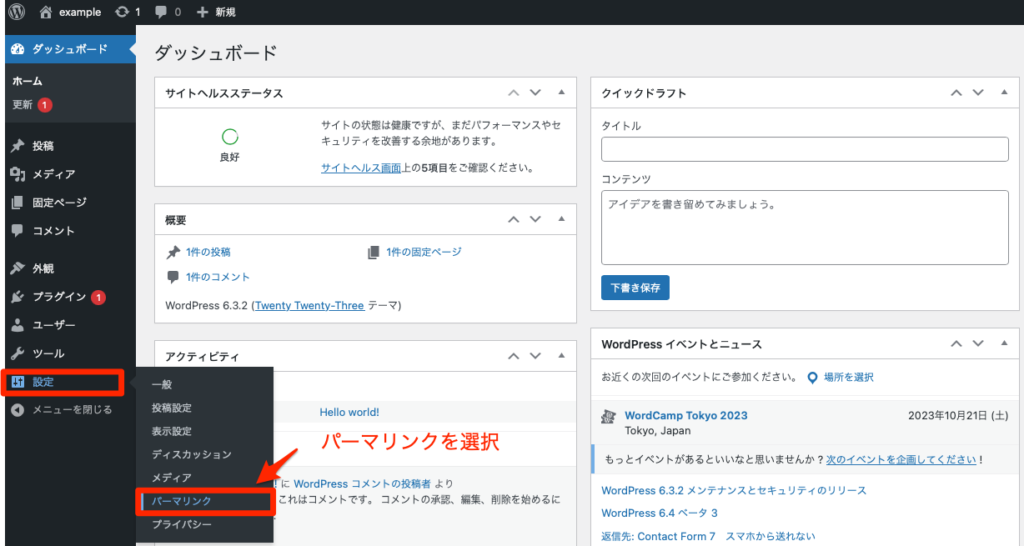
WordPress管理画面から『設定』→『パーマリンク設定』をクリックします。
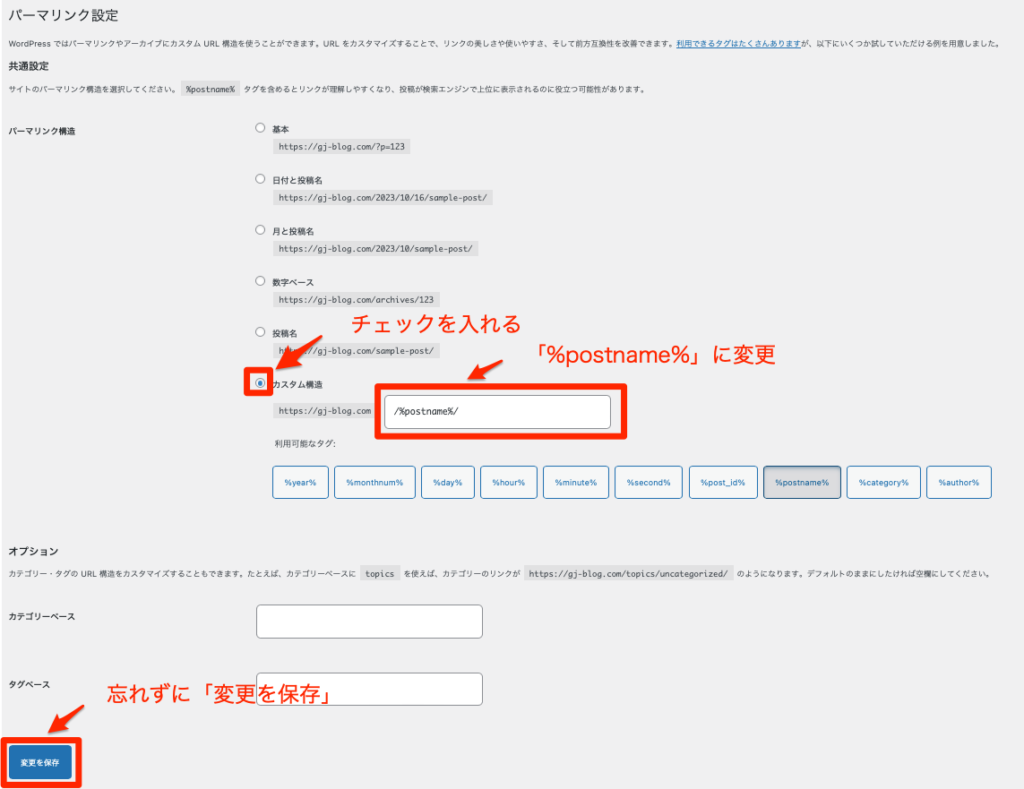
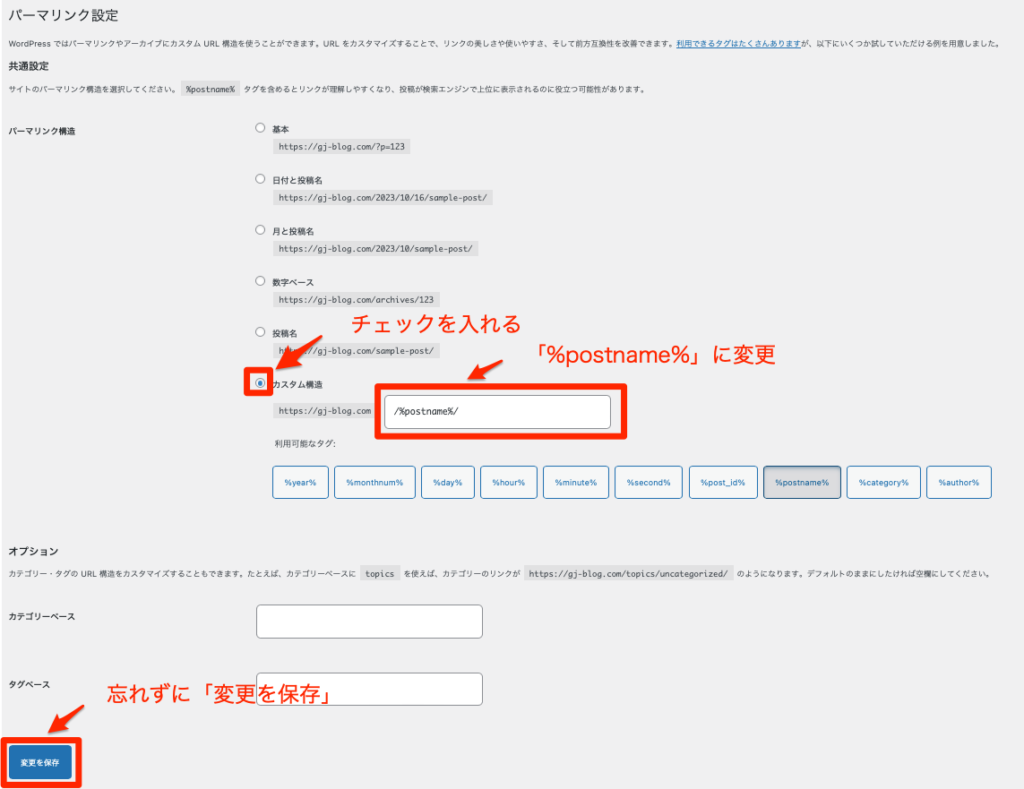
- 1番下の『カスタム構造』にチェック
- 空欄に『%postname%』に変更
- 画面下にある『変更を保存』をクリック
この設定をすれば、自由にパーマリンクを変更できます。



記事を投稿した後にURLを変更するとGoogleからの評価がリセットされるので、初期設定で必ず設定しておきましょう。
4:WordPressにプラグインを入れる
プラグインとはWordPressを使いやすくするための拡張ツールのこと。
例えば、迷惑コメントを防止したり、お問い合わせフォームを作ったりするプラグインがあります。
おすすめプラグインを紹介します。
- ContactForm7【お問い合わせフォーム設置】
- Invisible reCaptcha for WordPress【スパム防止用】
- WPMultibytePatch【日本語のバグ修正】
- EWWWImageOptimizer【画像圧縮用】
- XML Sitemap Generator for Google【サイトマップ作成用】
- BackWPup【バックアップ用】
- BrokenLinkChecker【リンク切れチェッカー】
- Table of Contents Plus【目次作成用】
- TablePress【表・テーブル作成用】
- AdvancedEditorTools【編集画面拡張】
- SiteGuard WP Plugin【セキュリティ用】
- WebSub【インデックス促進用】
- AllinOneSEO【SEO対策用】
- W3TotalCache【サイト最適化】
導入方法は簡単なので、必要最低限のプラグインはサクッと入れちゃいましょう。
5:Googleアナリティクスの設定する
Googleアナリティクスとは、Googleが無料提供しているアクセス解析ツールのこと。
以下のことを知ることができます。
- ブログに訪れたユーザー数
- どこの地域から読まれているか
- PCかスマホどちらから記事が読まれているか
- どのくらいブログに滞在してくれているか
つまり、読者が記事を読んでもらった後の行動を分析できるイメージです。
「ユーザーの満足度が上がる→稼げるブログになる」ためには分析ができるGoogleアナリティクスの導入は必須ですね!
6:Googleサーチコンソールを設定する
Googleサーチコンソールとは、Googleが無料提供するアクセス解析ツールのこと。
以下のことを知ることができます。
- 自分の記事が「どんなキーワード」で検索されたのか
- Google検索での順位は何位か
- 記事のタイトルが読者の目に触れ、どのくらいのクリックされたか
つまり、読者が記事を読む前の行動を分析できるイメージです。
例えば、記事のタイトルが読者の目に触れられているけど、クリック数が少ない場合は、魅力的なタイトルに変更するなどの対策ができます。
「読者が増える→稼げるブログになる」ためにはGoogleサーチコンソールの導入も必須です!
WordPressブログのよくある質問
最後にWordPressブログに関するよくある質問に回答します。
1.WordPress.comとWordPress.orgの違いは?
WordPressにはWordPress.org とWordPress.comの2種類あります。
当記事で紹介した方は、WordPress.orgです。 レンタルサーバーやドメインを用意する必要がありますが、デザイン性が高く、収益化しやすいので、ほどんどのブロガーはこちらを利用しています。
一方、 WordPress .comは、 WordPressが提供するブログサービスです。無料で使えますが、カスタマイズ性も低く、広告が勝手に表示されるなど、ブログ運営において自由度が低いので収益化に向いていません。つまり、アメブロやはてなブログなどと同じ無料ブログです。



収益化ブログを目指すなら、WordPress.org一択です。
2.無料でWordPressは使えないの?
WordPress.comなら無料で利用できますが、先ほど説明した通り、ブログで収益化を目指す方にはおすすめしません。
そのため、ブログで収入を得たい方はWordPressへの課金は必須ですね。
3.スマホでもWordPressブログを運営できる?
結論は、WordPressブログはスマホでも運営可能です。
ただし、PCより作業効率が圧倒的に下がります。なので、PCでライティングや記事装飾をしたほうがいいです。
私も出先でスマホからWordPress管理画面を見ることもありますが、文字が小さく、全体が見えづらいため普段の運用は厳しいと感じました。 ブログはスペックの低いPCでもストレスなく動くので、PCの購入をおすすめします。
4.ブログで収益を得る方法は?
ブログで稼ぐ方法はざっくり分けて2つあります。
- 広告収入
- 自社商品
広告収入とは、ブログで商品をPRして、その記事から商品やサービスが売れたら報酬をもらえる仕組みです。 すでに完成した商品があるので、紹介すればOK。ブログ初心者に向いている稼ぎ方といえますね。
一方、自社商品は、自身で商品・サービスを作るところから始まります。ブログ初心者は、まずは文章力や構成力をつけてから自社商品を作ることをおすすめします。
なので、ブログ初心者は、アフィリエイトやGoogleアドセンス、Amazonアソシエイトなどで、商品を売るコツを掴むことが大切です。
5.どんなジャンルで記事を書いたらいいの?
まずはブログで発信するジャンルを選びましょう。
テーマは1つに絞ることをおすすめします。なぜなら、1つの分野で発信すると権威性が認められブログの強さがUPするからです。 とはいえ、書きにくかったり、稼ぎにくいテーマだったりしたら、テーマを変更してもOKです。
- 市場規模の大きさ
- 将来伸びそうなジャンル
- 競合の強さ
- 広告はあるか
- 報酬単価は高いか
- その分野で経験があるか
- 興味関心があるか
まとめ
ブログを始めるためには以下の4つが必要でした。
- サーバー
- ドメイン
- ブログ
- 初期設定
サーバーは最大手のエックスサーバーがおすすめです。
- 国内シェアNo.1の大手レンタルサーバーなので安心感がある
- 多くのブロガーが利用しているため、困ったときに情報がたくさんある
- 料金、機能面でも他社にも劣る部分がない
初期設定では以下の8つが必須です。
- WordPressテーマ(デザイン)の設定
- ASPの無料登録
- パーマリンクの設定
- WordPress(ワードプレス)にプラグインの導入
- グーグルアナリティクスを設定
- サーチコンソールを設定
これらの初期設定が完了したら、記事を書いていきます。
私はブログを立ち上げてから1記事書き始めるまで何ヶ月も放置してました。
このブログでブログの知識を入れてもらい、1記事描けるように行動しましょう。

